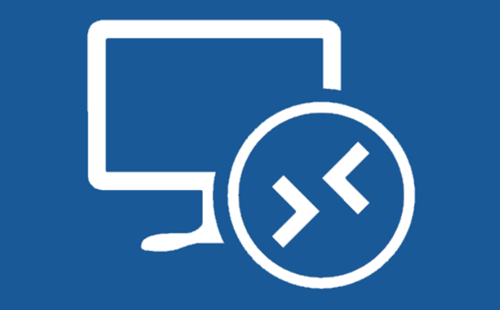Seit einiger Zeit bietet Microsoft einen PaaS Service mit dem Namen Windows virtual Desktop an. Meiner Meinung nach war das ein sehr kluger Schachzug, da man damit sehr einfach VDI’s in die Nähe der Workloads auf Azure bringen kann – Wenn man bereits Teile in der Public Cloud laufen lässt oder sich damit beschäftigt.
In diesem Beitrag möchte ich die ersten Schritte beschreiben und bebildern, mit denen man auf diesen Zug aufspringen kann. Es sollen weitere Beiträge folgen, die sich tiefergehender damit beschäftigen werden.
Voraussetzungen
Was benötige ich, wenn ich erste Schritte mit dem Windows Virtual Desktop gehen möchte? Zum einen sind das natürlich Lizenzen. Möchte man ein Server OS bereitstellen, so benötigt man wie auch on-Prem die Microsoft RDS Cals. Hier soll der Fokus allerdings auf Client OS, allen voran Windows 10 Multi-User gelegt werden. Eine der folgenden per-User Lizenzen ermöglicht das.
Lizenzen
- Microsoft 365 E3/E5
- Microsoft 365 A3/A5/Student use benefits
- Microsoft 365 F3
- Microsoft 365 Business Premium**
- Windows 10 Enterprise E3/E5
- Windows 10 Education A3/A5
- Windows 10 VDA per user
Windows Virtual Desktop Pricing | Microsoft Azure
Infrastruktur
Momentan müssen die Maschinen noch Mitglied einer Active Directory sein. Das kann entweder eine VM sein, auf der die Active Directory Rolle installiert und konfiguriert wurde, zum anderen können aber auch die Azure Active Directory Domain Services verwendet werden. Bei der Implementierung sollte man sich darüber Gedanken machen, was hier am besten passt. Hat man bereits eine Active Directory im eigenen RZ oder schon auf einer Azure VM, dann macht es natürlich auch Sinn diese zu nutzen. Kann man mit den Limitierungen der Domain Services leben…auch gut.
Für die Vergabe von Zugriffsrechten, Authentifizierung etc. benötigt Azure natürlich Userobjekte in AzureAD. Per Azure AD Connect synchronisiert man als die gewünschten Objekte aus der AD nach Azure. Azure AD Connect-Synchronisierung: Verstehen und Anpassen der Synchronisierung | Microsoft Docs
Ich gehe davon aus, dass es in kürzerer Zeit auch möglich sein wird Windows Virtual Desktop ohne AD, also Azure nativ zu betreiben.
Vorbereitungen
Als ersten Schritt überprüfen wir, ob in eurem Azure Abonnement der benötigte Ressourcenanbieter bereits registriert ist
Wählt dafür im Azure Portal euer Abonnement aus, klickt auf Ressourcenanbieter und sucht nach „Microsoft.DesktopVirtualization“. Steht hier unter Statur „Registered“, dann könnt ihr weitermachen. Sollte hier noch „NotRegistered“ stehen, dann einfach anklicken und im Menü „Registrieren“ wählen
Ressourcenanbieter
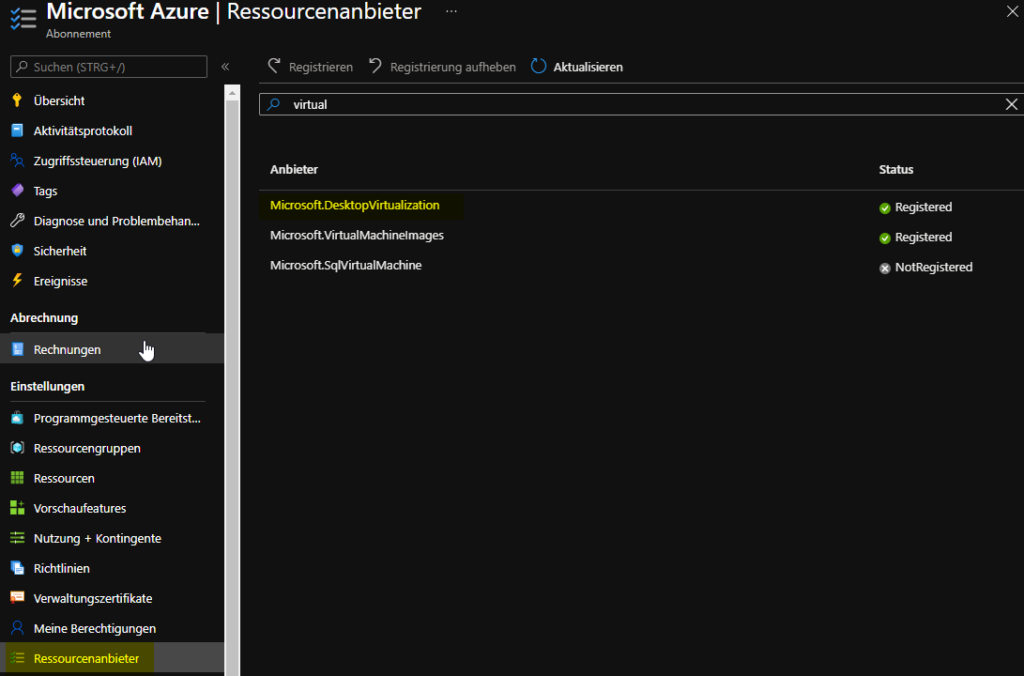
Als nächstes benötigen wir eine Ressourcengruppe. Hier könnt ihr entweder eine vorhandene verwenden, oder aber eine neue anlegen. Meine Empfehlung wäre, für jeden Hostpool eine eigene Ressourcengruppe anzulegen. Ansonsten kann es durch das löschen und hinzufügen von VM’s recht schnell unübersichtlich werden.
Ressourcengruppe
Sucht im Azure Portal nach Ressourcengruppen, und klickt auf „Neu“
- Vergebt einen sprechenden Namen. Hierfür sollte man sich ein Namensschema überlegen (z.B. Firmenname-Ressourcentyp-AzureRegion-Funktion)
- Wählt die gewünschte Region
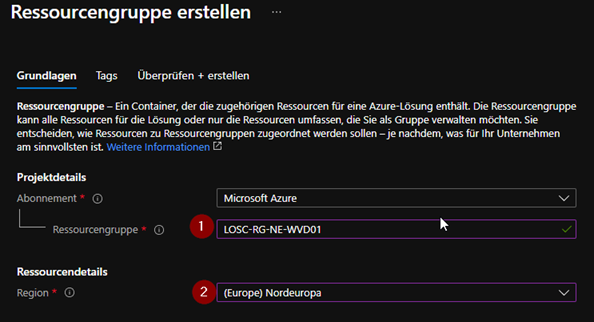
Hostpool
Ein Hostpool ist eine Sammlung von einer oder mehreren virtuellen Maschinen. Wer aus dem Citrix Bereich kommt, wird das am Besten mit dem Begriff Maschinenkatalog vergleichen können. Sucht im im Portal nach „Windows Virtual Desktop“ um mit dem Setup zu beginnen
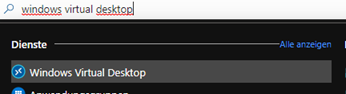
Klickt dann auf „Hostpools –> Neu“
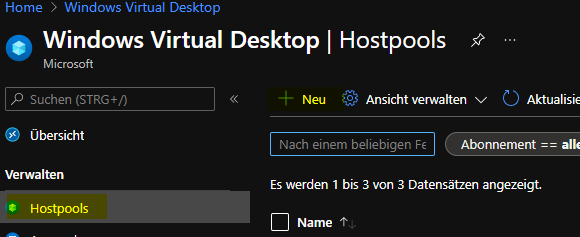
- Wählt dir vorab erstelle Ressourcengruppe
- Vergebt einen sprechenden Namen für den Hostpool
- Wählt einen Standort
- Der Standort gibt vor, wo die Metadaten des PaaS Dienstes abgelegt werden (z.B. Hostpoolname etc.), er gibt nicht vor, wo später die VM’s laufen
- Bis vor kurzem gab es hier lediglich US Standorte zur Auswahl, seit kurzem kam auch Nord- und Westeuropa dazu
- Wählt den Pooltyp
- Persönlich = 1:1 Zuweisung von User –> VM
- In Pool = Keine Zuweisung, „VM wird bei der Anmeldung automatisch ausgewählt“
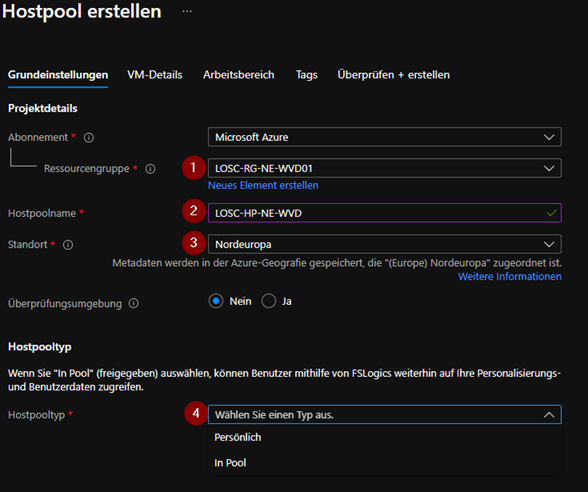
Weiterhin kann noch der Lastenausgleichsalgorithmus und eine Maximale Anzahl von Sitzungen pro VM eingestellt werden.

Im nächsten Schritt kann man direkt VM’s zum Hostpool hinzufügen. Diese VM’s können aus unterschiedlichen Quellen kommen. Je nach Wahlt müssen dies später auch unterschiedlich verwaltet werden.
- Manuell aus dem Azure Marketplace
- Aus einem managed Image
- Aus einer Shared Image Gallery
- VM as Code (z.B. Azure Image Builder)
Da dieser Beitrag „Erste Schritte“ heißt habe ich mich dazu entschieden hier erstmal ein fertiges Image aus dem Microsoft Katalog zu nehmen.
- Wieder unsere altbekannte Ressourcengruppe wählen
- Namenspräfix wählen (Azure hängt dann immer ein -# an z.B. -0)
- VM-Standort wählen
- Dies ist nun der tatsächlich Standort der VM’s
- Welchen Standort man hier wählt kann von verschiedenen Faktoren abhängen
- z.B. Latenz vom Client
- Preis der VM
- etc.
- Für die Beste User Experience sollte ein Standort gewählt werden, der entweder sehr nahe an der Lokation der Endbenutzer liegt, oder sehr nahe an den Backendsystemen (z.B. SQL Server / Anwendungsserver)
- Verfügbarkeitsoptionen wählen
- Keine Redundanz | Verfügbarkeitszone | Verfügbarkeitsgruppe
- Für dieses Beispiel benötige ich Verfügbarkeit beim Ausfall eines Racks oder eines RZ’s
- Imagetyp wählen –> hier im Beispiel Katalog
- Das gewünschte OS wählen
- VM Größe wählen
- Anzahl wählen
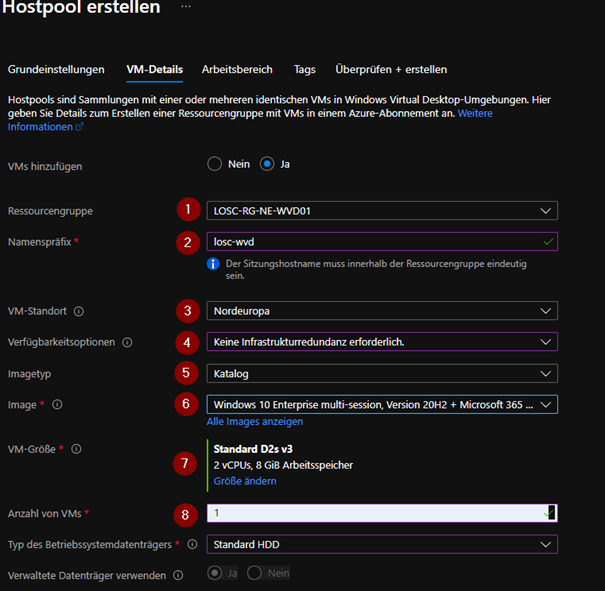
Weiter geht es mit Angaben zu Netzwerk, Sicherheit und Domäne
- Virtuelles Netzwerk wählen oder erstellen
- Gewünschtes Subnetz wählen
- Netzwerksicherheitsgruppe wählen
- Credentials für die Active Directory angeben (Mit diesen Zugangsdaten wird der Domain Join durchgeführt)
- Lokales Adminkonto auf den VM’s definieren
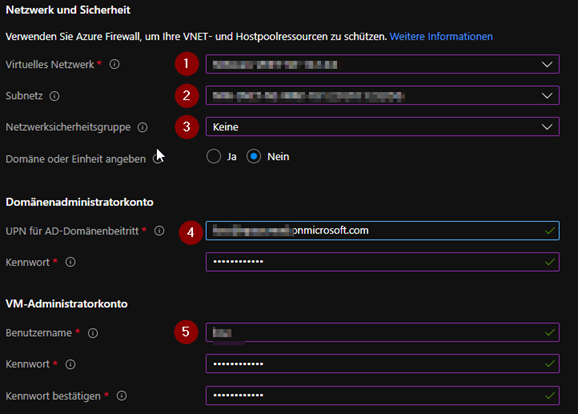
Arbeitsbereich anlegen
Als nächstes legen wir einen Arbeitsbereich an. Hierunter werden verschiedene Anwendungsgruppen zusammengefasst.
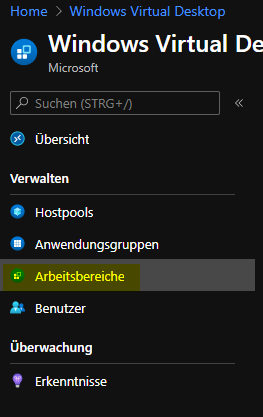
- Wie immer die gewünschte Ressourcengruppe wählen
- und einen Namen vergeben
- Bei der Wahl des Standortes ist darauf zu achten, dass dieser identisch mit dem Standort des Hostpools sein muss. Unterscheiden sich die Standorte, kann keine Anwendungsgruppe gefunden werden.
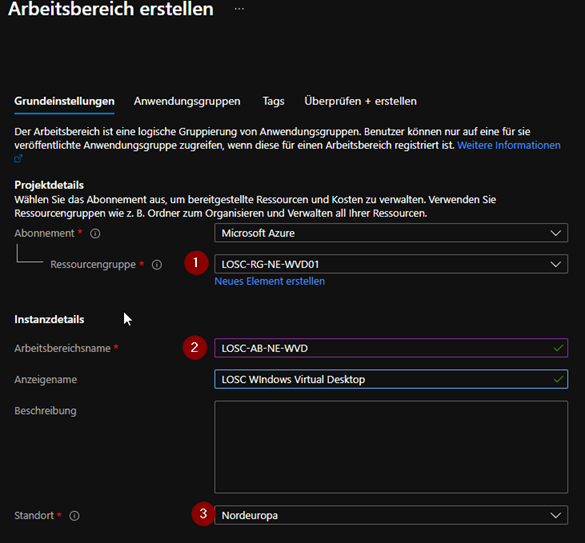
Nun muss dem Arbeitsbereich eine Anwendungsgruppe bekannt gemacht werden. Beim Erstellen des Hostpools wurde automatisch eine Anwendungsgruppe mit der Freigabe des Desktops erstellt. Wenn den Benutzern Anwendungen anstatt Desktops zu Verfügung gestellt werden sollen, so muss man eine neue Anwendungsgruppe erstellen.
- Anwendungsgruppe registrieren –> Ja
- „Anwendungsgruppe registrieren“
- Das + neben der anwendungsgruppe klicken
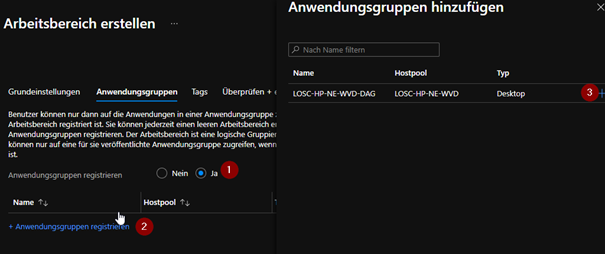
Anwendungsgruppe zuweisen
Bevor die Endbenutzer nun zugreifen können, muss ihnen noch die entsprechende Berechtigung gegeben werden. Dies geschieht auf der Ebene der Anwendungsgruppen.
- Anwendungsgruppen klicken
- gewünschte anwendungsgruppe wählen
- Zuweisungen
- Hinzufügen
- Objekt wählen
- Entweder einzelne Azure AD Benutzer oder aber besser einer Azure AD Gruppe
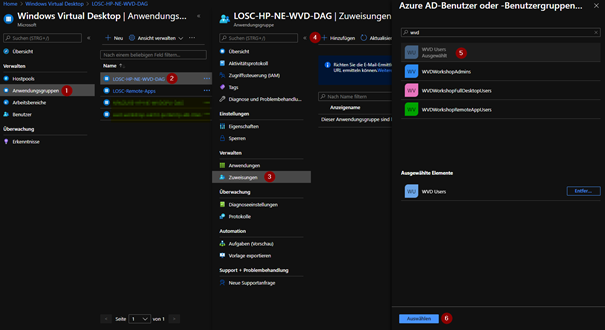
Zugriff testen
Hier ist der Windows Desktop Client für Windows zu erhalten.
Nach erfolgter Installation kann man einen Feed hinzufügen:
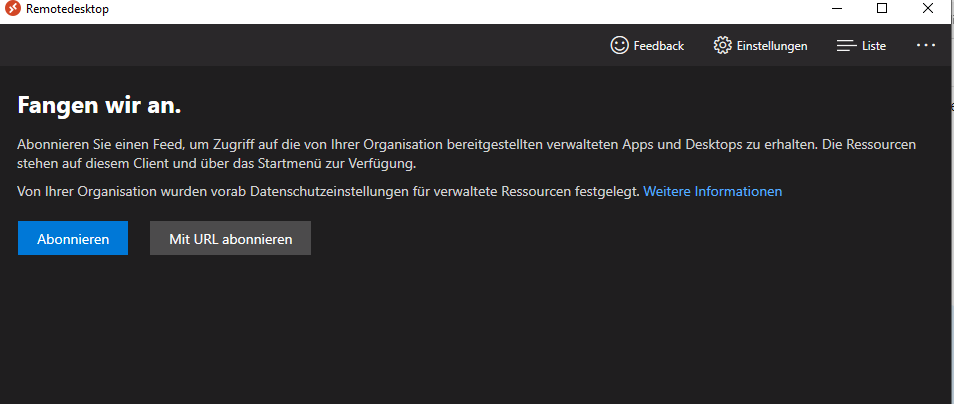
Abonnieren klicken und die Azure Credentials eingeben
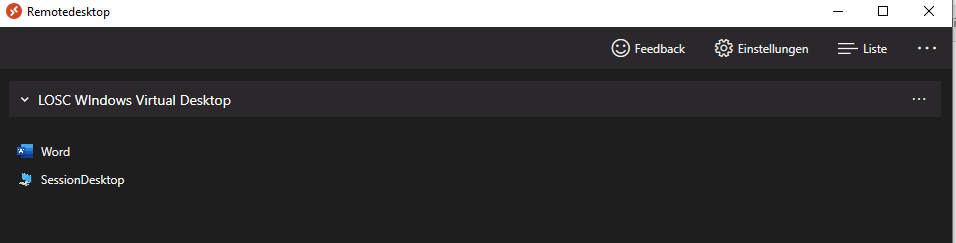
Möchte man per URL abonnieren, lautet die URL wie folgt: https://rdweb.wvd.microsoft.com/api/arm/feeddiscovery
Den HTML5 Client kann man unter folgender URL nutzen:
https://rdweb.wvd.microsoft.com/arm/webclient